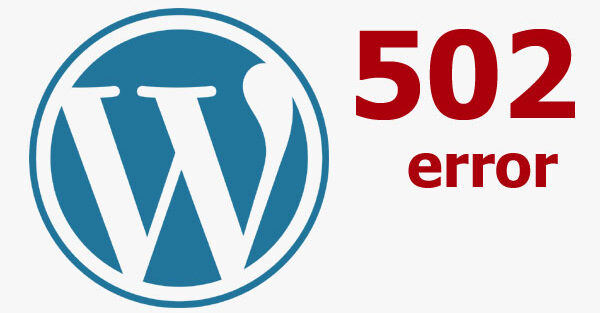How to Fix the 502 Error in WordPress
The 502 Bad Gateway Error is an HTTP status code indicating that a server acting as a gateway or proxy received an invalid response from an upstream (or subordinate) server. In other words, the server, acting as a gateway, cannot get a valid or timely response from another server it relies on to fulfill the request.
Common causes for a 502 Bad Gateway Error include issues with the upstream server being temporarily unavailable, overloaded, or experiencing network problems. It can also occur if there are misconfigurations in the server settings, problems with the network infrastructure, or if there’s a firewall blocking the communication between the gateway and the upstream server.
Addressing the error often involves troubleshooting the server configurations, checking the health of the upstream server, and ensuring a stable network connection between the servers. If the issue persists, contacting the server administrator or hosting provider for further assistance is recommended.
In the context of WordPress, a 502 error may arise if a plugin or theme attempts to execute a script that the server cannot load properly, leading to an invalid response upon the browser’s request.
The 502 error might persist even after resolving the issue if your browser uses cached data instead of fetching the latest site version from the server.
Given the current unavailability of your dashboard due to the error, manually disable your plugins and themes. It’s crucial to note that this action doesn’t entail deleting these elements, and reactivating them is a quick process. This should not impact your website’s functionality; however, having a recent backup is advisable for precautionary measures.
Log into your website via FTP, and navigate to the public_html – wp-content – plugins folder. There should be a folder for each of your installed plugins inside – even those that aren’t active.
You need to rename the plugin folders like – Elementor111. Upon accessing your website, WordPress won’t locate the deactivated plugin, allowing it to load without it. If the recently deactivated plugin was the cause of the 502 error, your website should load correctly. To ensure accuracy, utilize the CTRL + F5 command (or the OS X equivalent) to prompt your browser to clear its cache before reloading the site.
To prevent confusion, troubleshoot one plugin at a time by changing a folder’s name, reloading your website, and checking for the 502 error. If the error persists, restore the folder’s original name. Repeat this process for each folder until identifying the one causing the error or testing every plugin. The same approach can be applied to test your active theme, prompting WordPress to utilize one of its default themes instead.
If a plugin or theme is responsible for the 502 error, consider deleting it and finding a suitable replacement. If it’s outdated, attempt updating it to see if that resolves the issue. Occasionally, problematic scripts are swiftly patched, allowing you to resume using the plugin or theme later on.
If the 502 error persists, expedite the troubleshooting process with a few quick checks. Firstly, examine any logs your site may have saved, especially if it’s a WordPress site. Utilize various methods, including the Site Health tool available in the admin dashboard for WordPress sites running versions 5.0 or greater. You can also make sure that your browser’s cookies are clear.
If your site experiences a stall, it’s possible that a background process requires more time to execute. You can easily extend the execution time for a WordPress site by editing the functions.php file. For non-WordPress sites, adjustments can be made via .htaccess or php.ini as well.
Lastly, verify for DNS errors, especially if you’ve migrated hosts, switched plans, or changed servers. Adjustments like modifying nameservers or other configurations may lead to issues. DNS settings are precise and susceptible to misconfiguration, so access your cPanel or dashboard. Ensure alignment between your host, domain registrar, and your website’s settings for a comprehensive check.